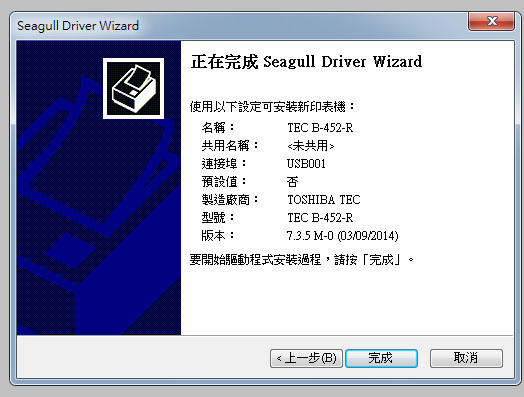- 服務與支援
- 服務教學
服務教學
TEC系列-BarTender10 (windows 7)安裝操作說
1.放入光碟片後會出現以下訊息,可選擇手動安裝或自都安裝
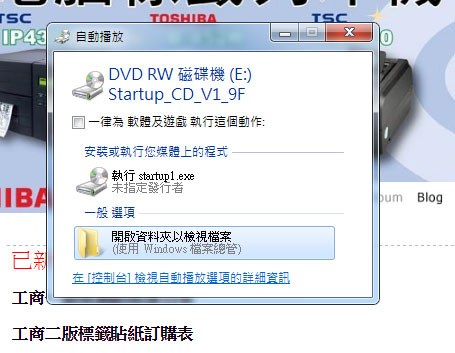
2.選擇進入光碟片裡安裝
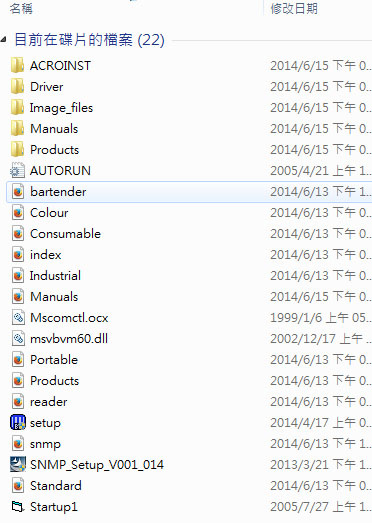
3.請搜尋到
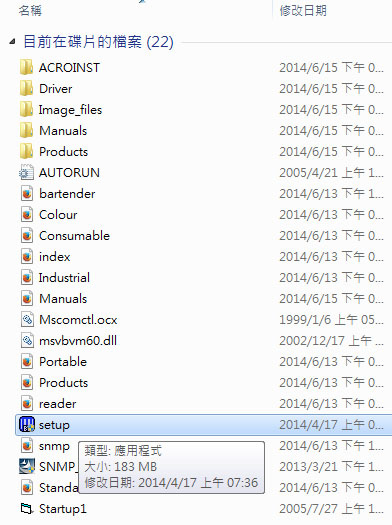
4.如選直接執行安裝請點上方
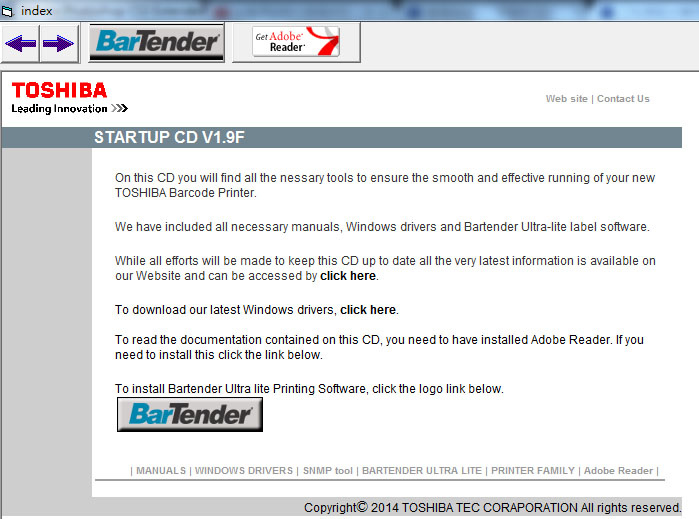
5.不管從哪邊安裝都會出現以下訊息開始安裝請點是即可
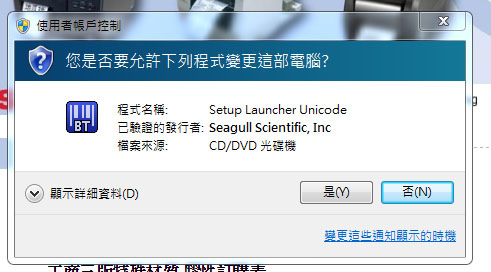
6.請選擇語言後開始安裝
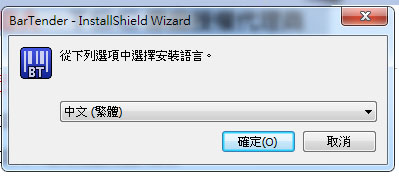
7.安裝中
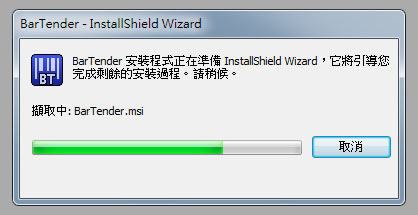
8.如果之前有安裝過BARTENDER請注意版本

9.請選擇我接受合約後按下一步
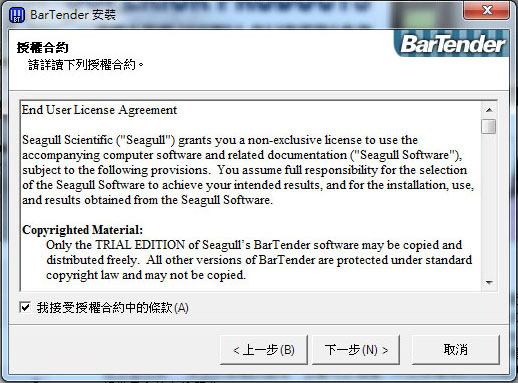
10.請注意安裝位置,請按下一步
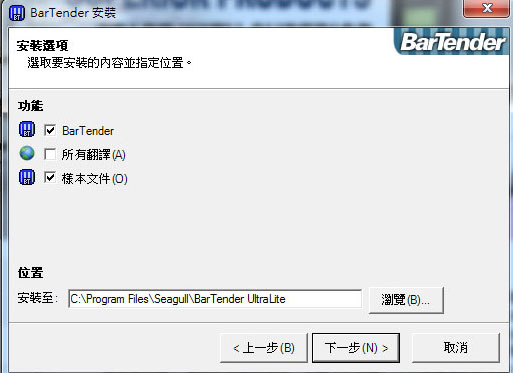
11.請按安裝
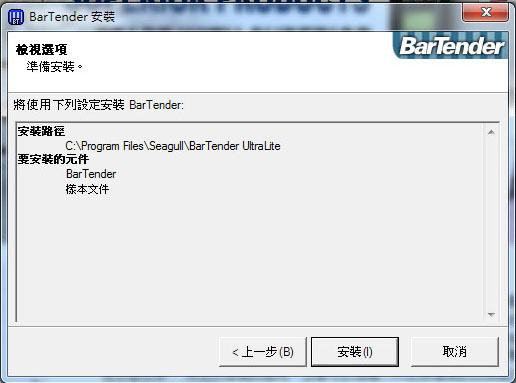
12.安裝中
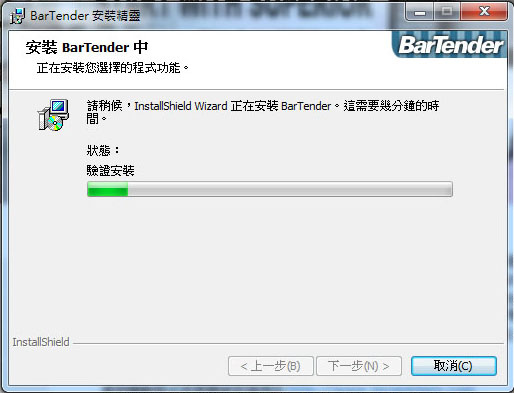
13.安裝完成
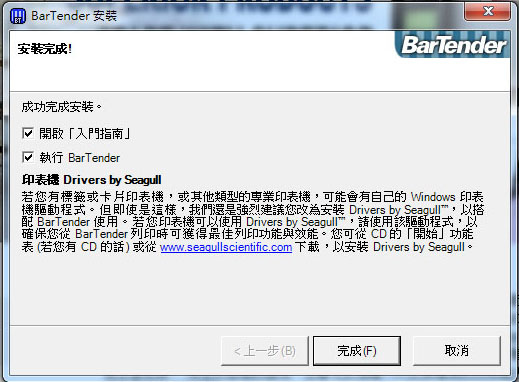
14.會出現以下訊息看完後請關閉即可
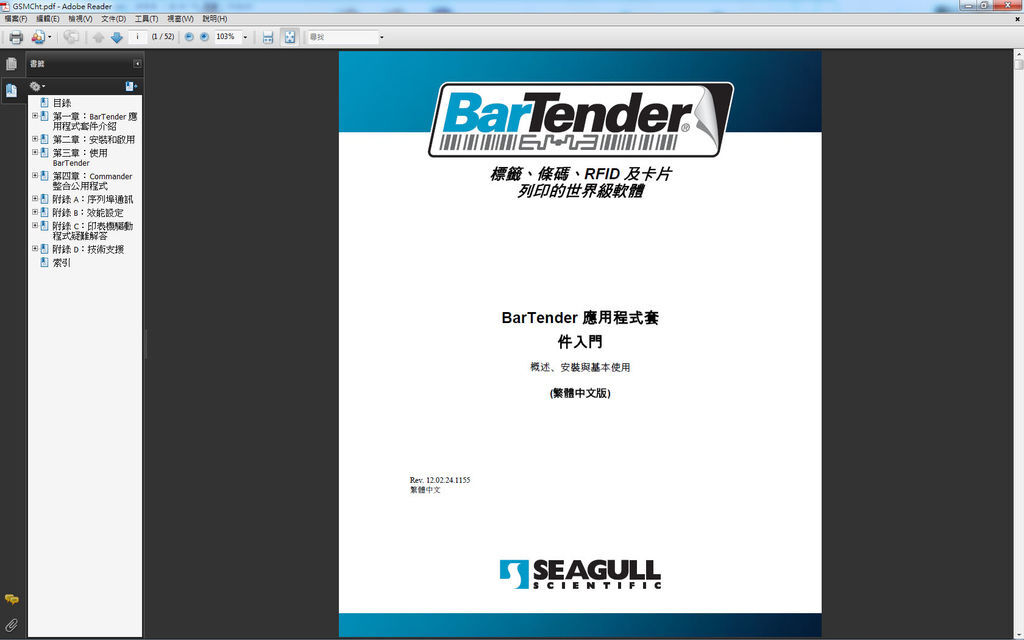
15.安裝印表機如自動安裝失敗可用手動方式安裝
以下介紹兩種方式安裝
A.手動安裝
請至控制台點選<<裝置與印表機>>
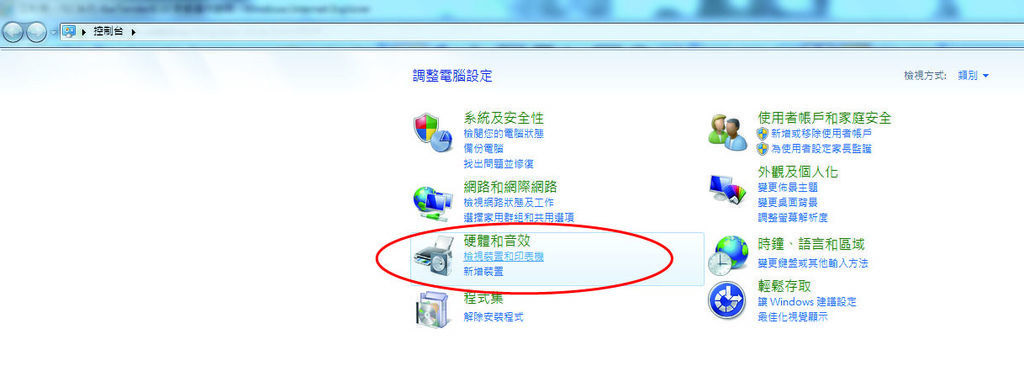
16.請點選新增印表機
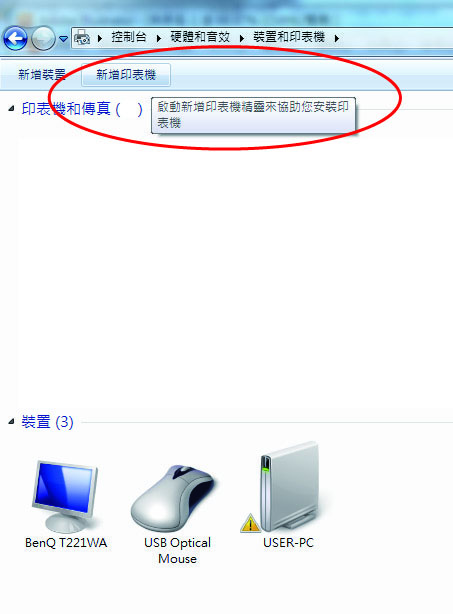
17.請點選<<新增本機印表機>>
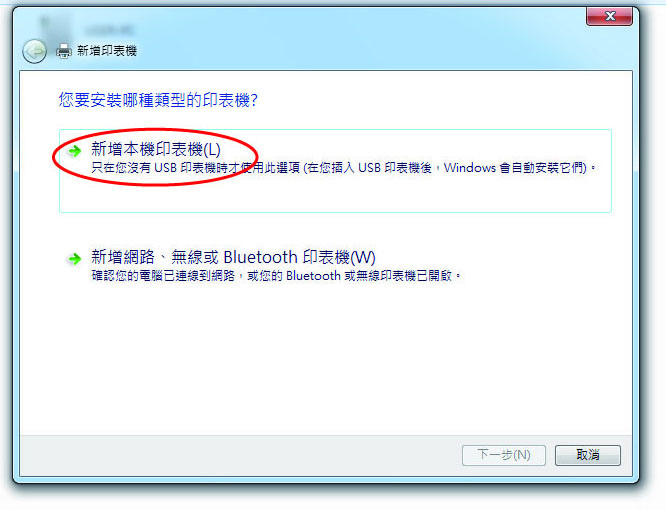
18.請選擇連接方式
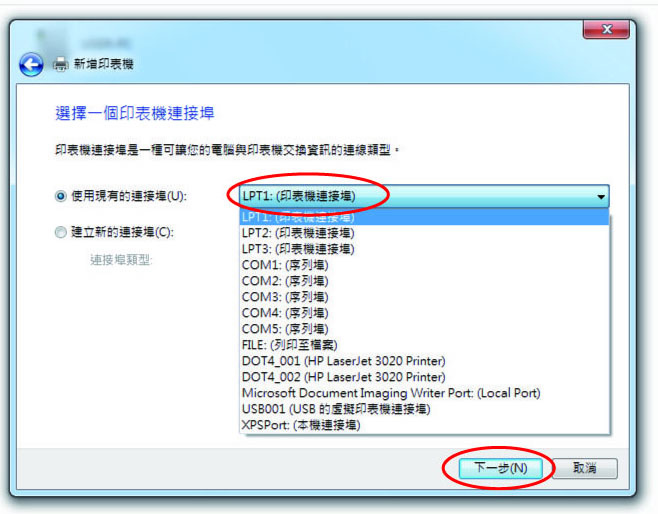
19.請點選從磁片安裝
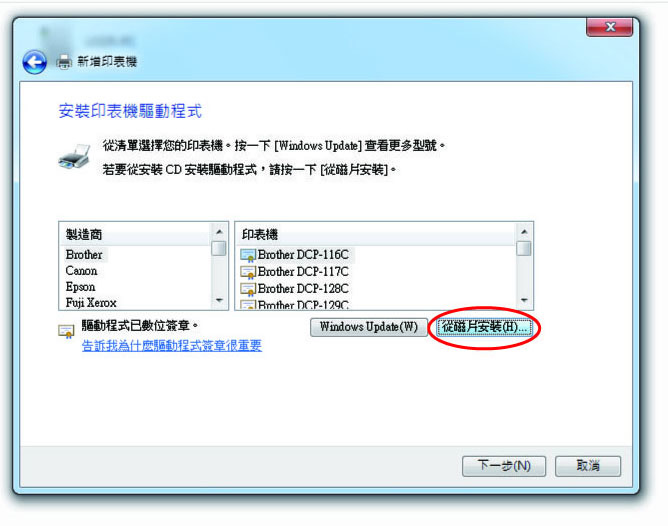
20.請點選瀏覽
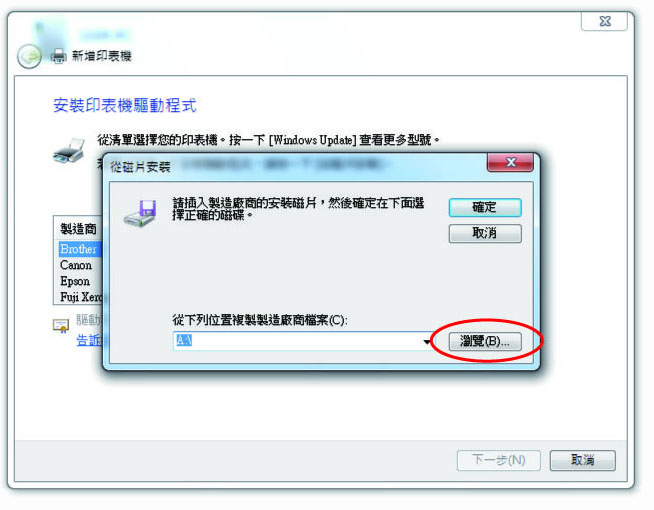
21.請選至光碟機裡面後選擇
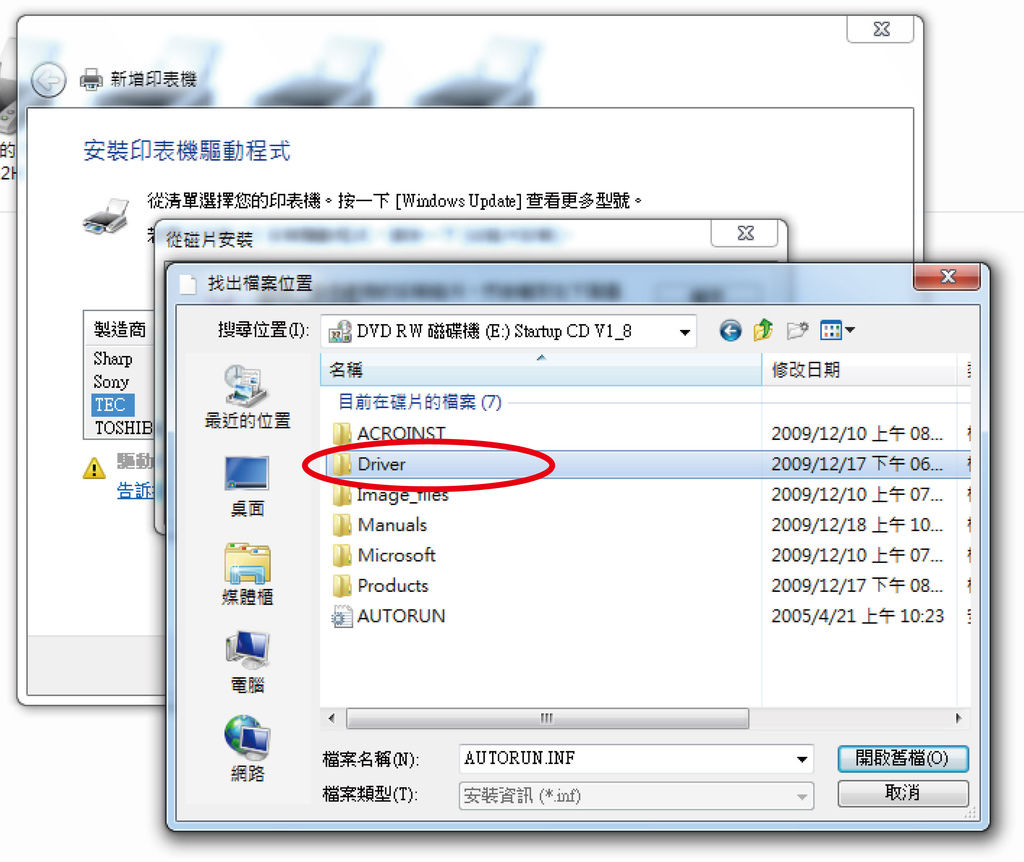
22.選擇TEC或TOHSIBA按開啟舊檔
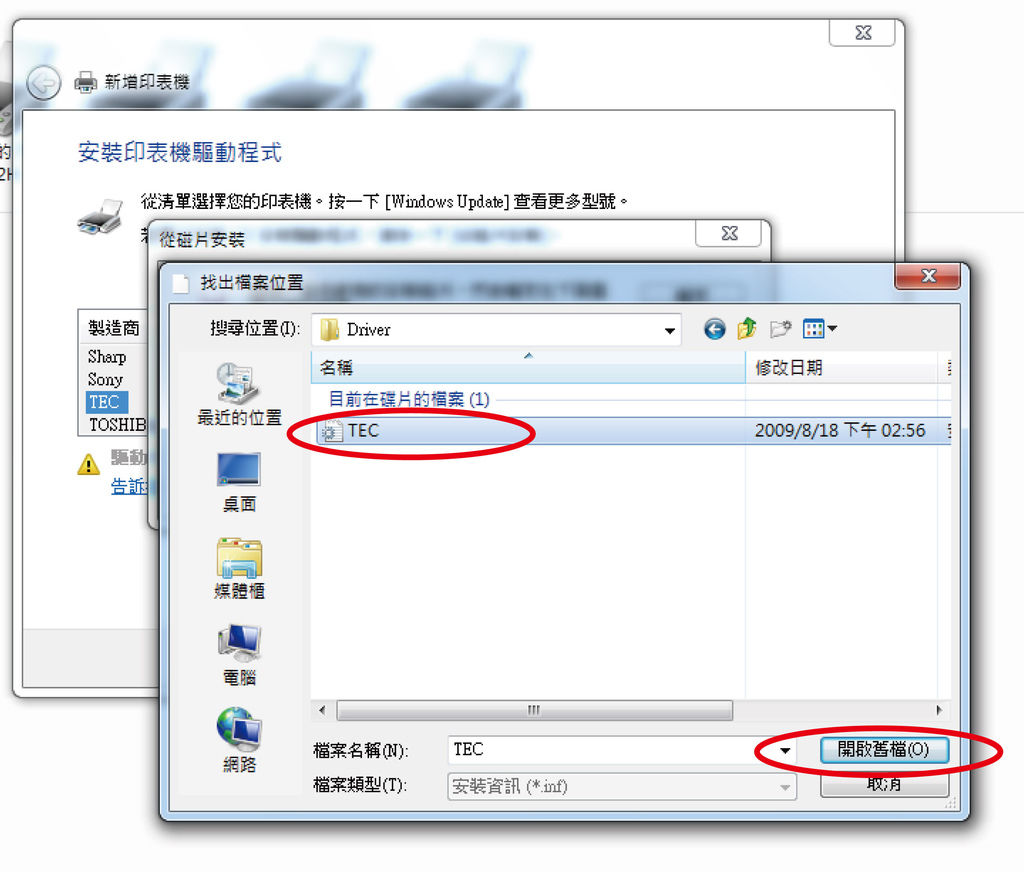
23.請按確定
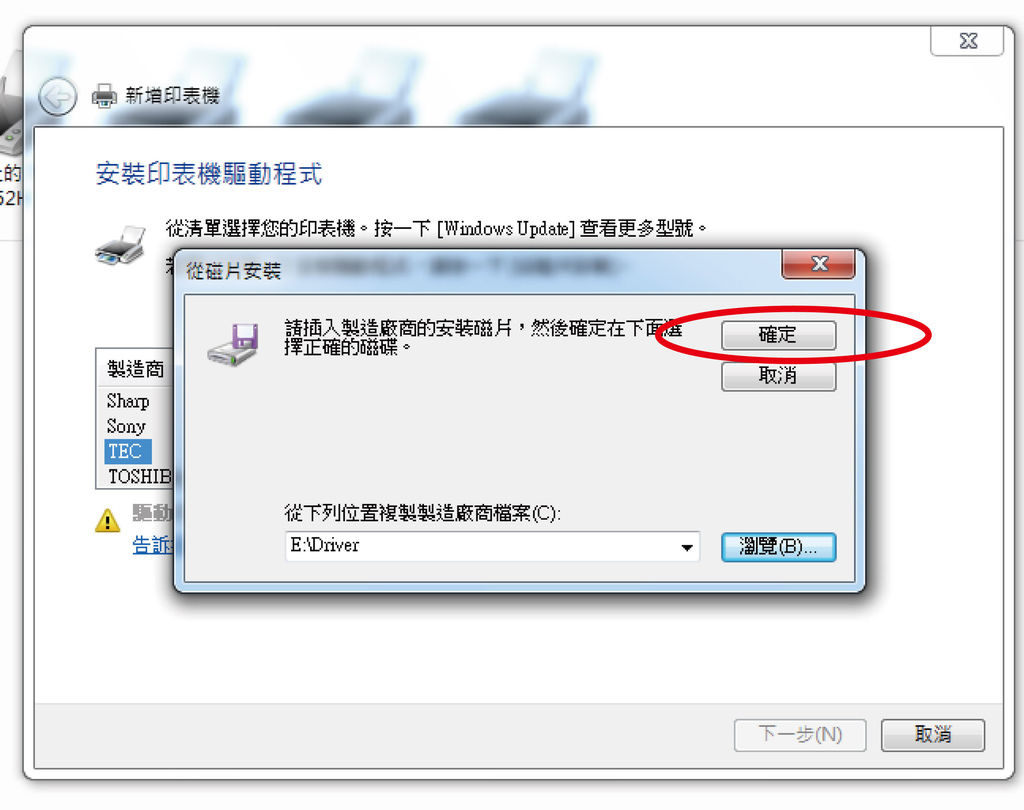
24.請選擇印表機
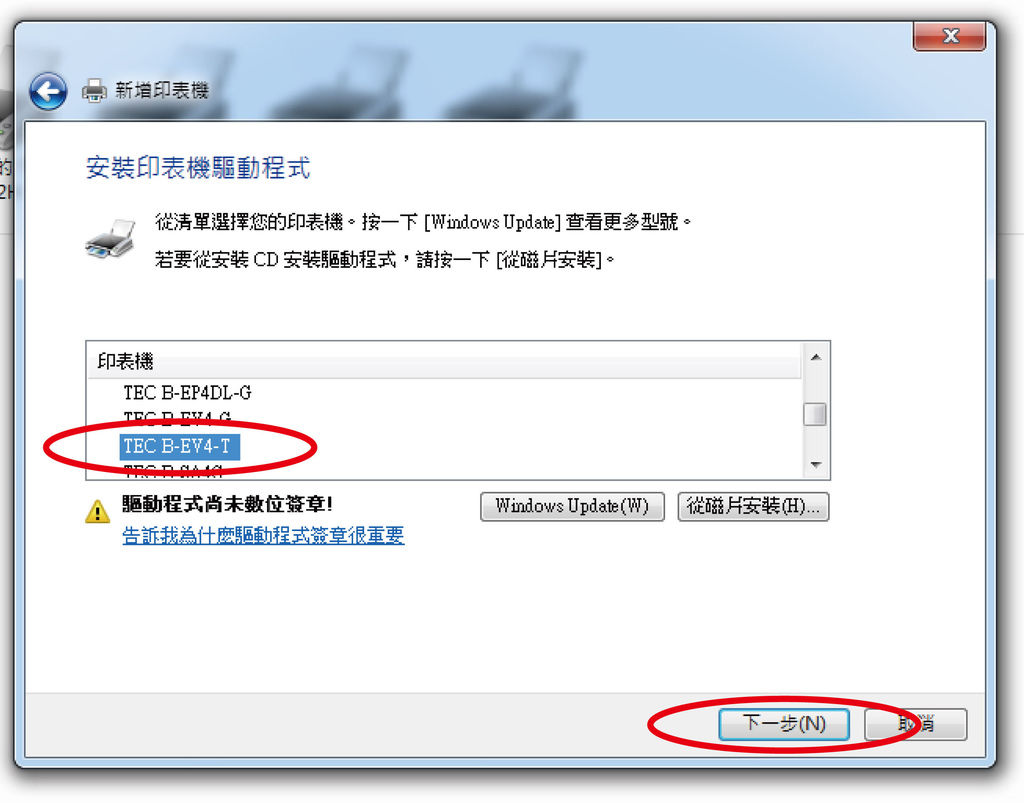
25.這裡可以更改名子
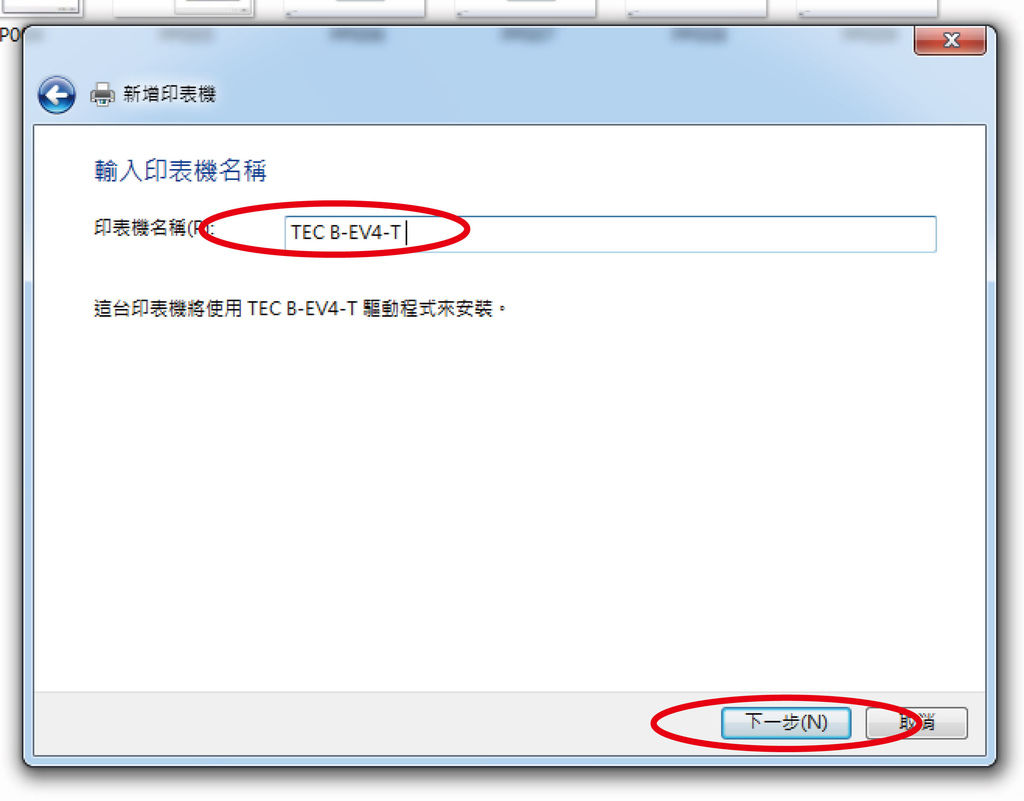
26.選擇需不需要共用印表機
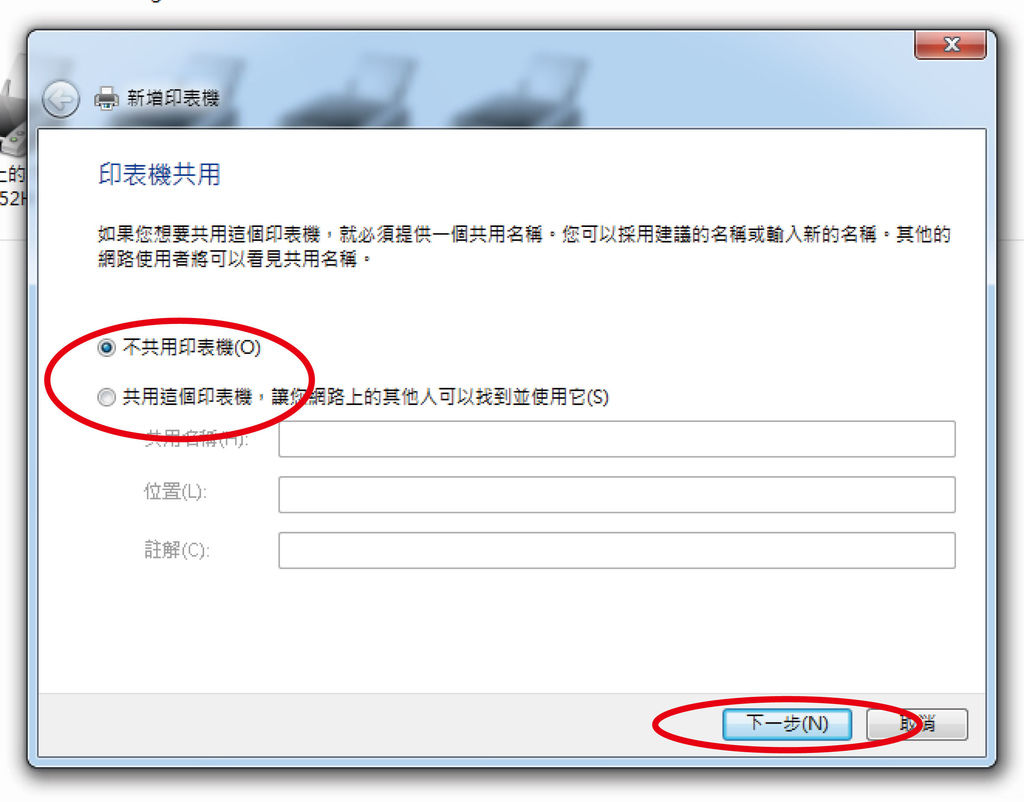
27.是否要預設成預設印表機或需不需要列印測試頁
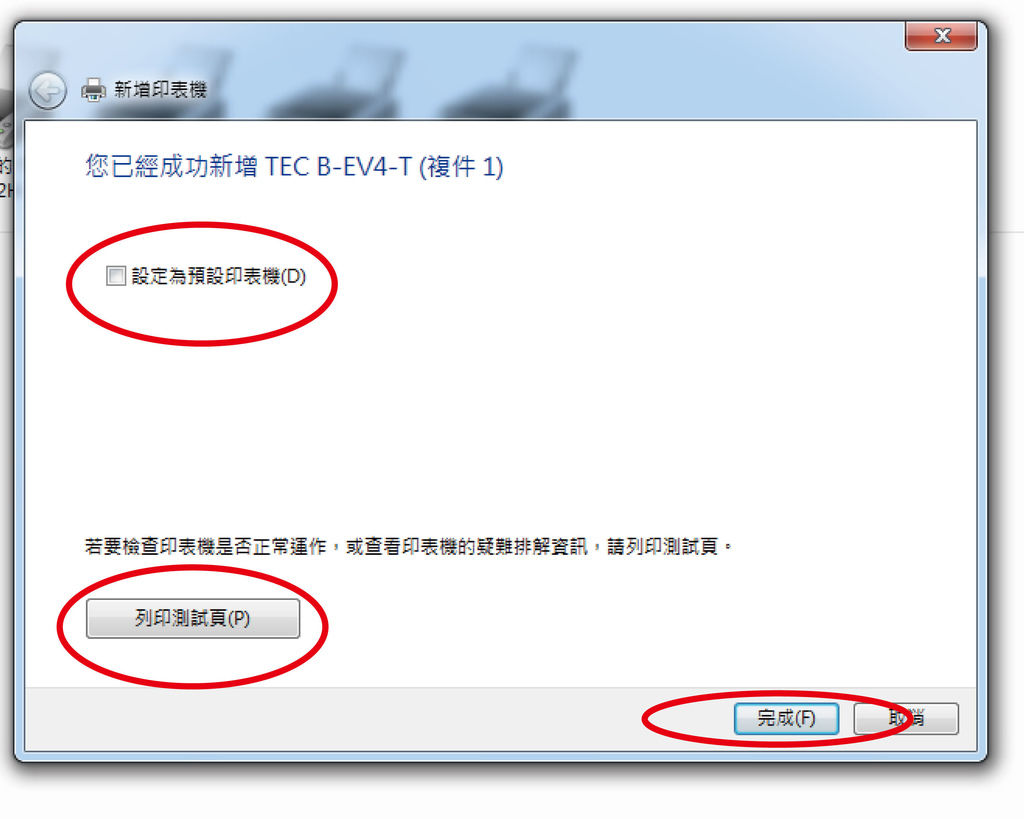
28.安裝完成
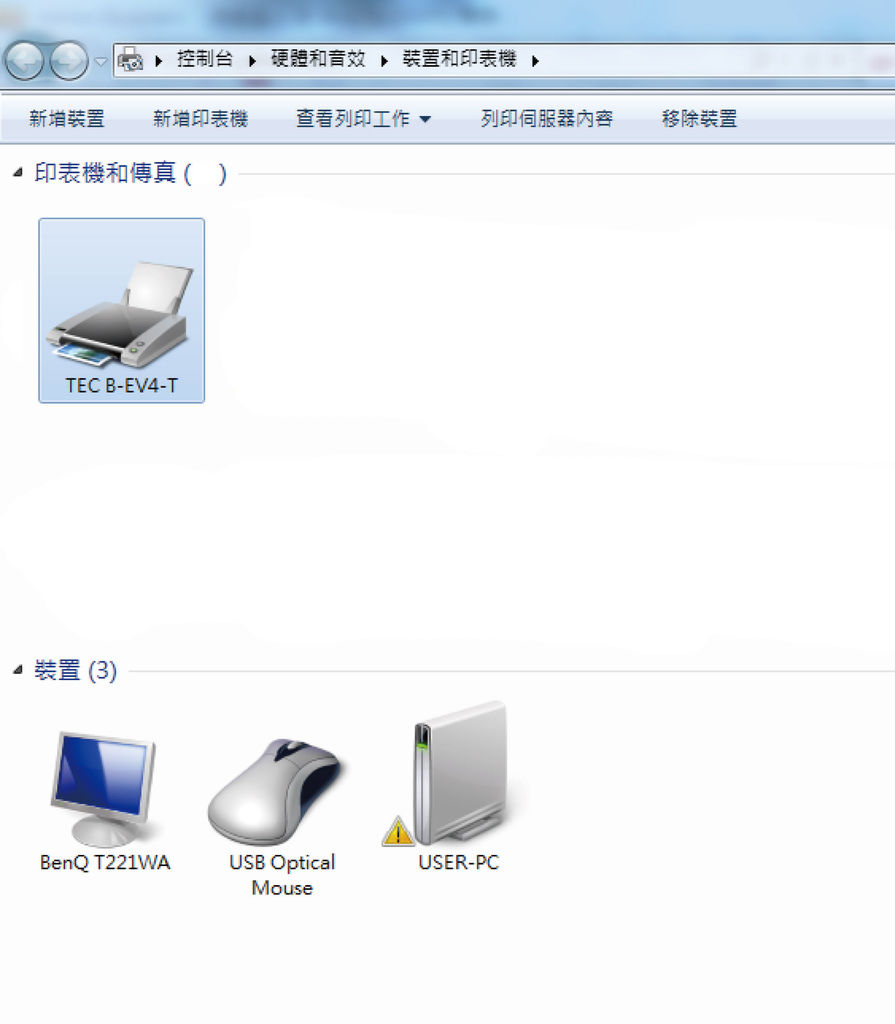
29.這次介紹光碟片安裝印表機
請至光碟機裡看內容
選擇
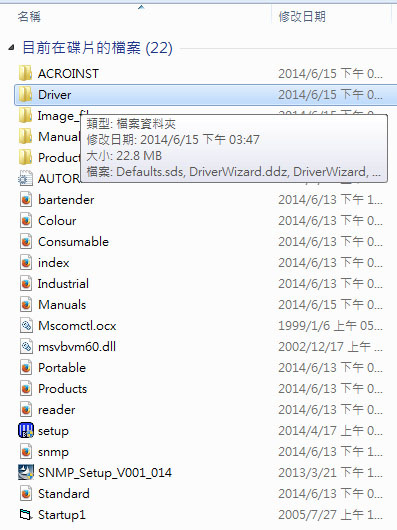
30.請點選
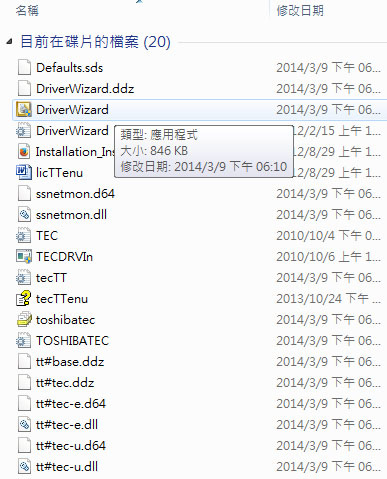
31.請點選是
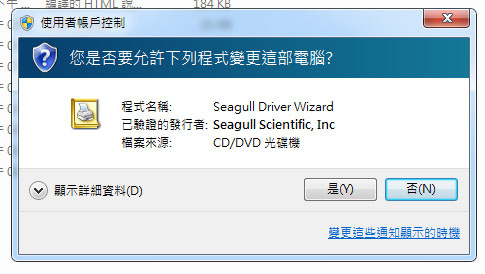
32.請點選安裝印表機
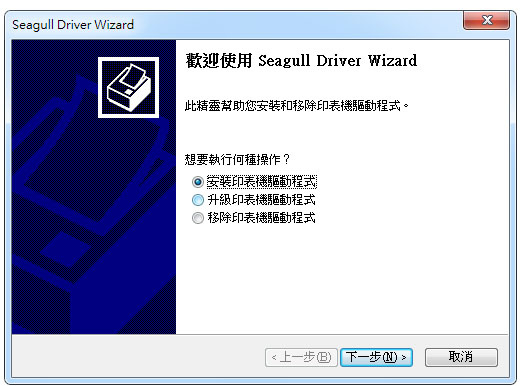
33.如是連結USB可以自動搜尋.
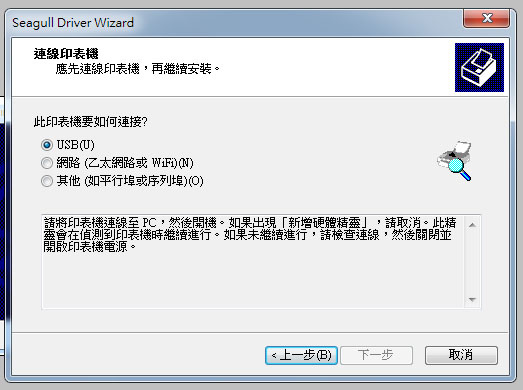
34.可點選其他手動選擇別種連結埠
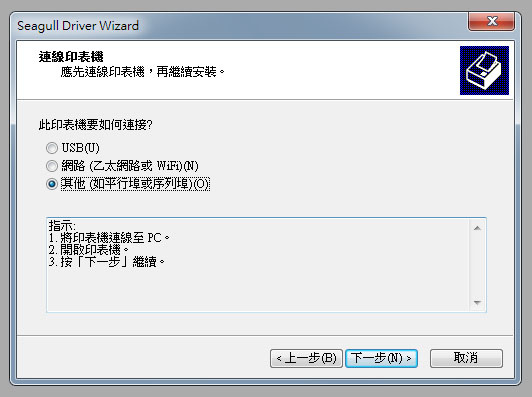
35.選擇印表機機種
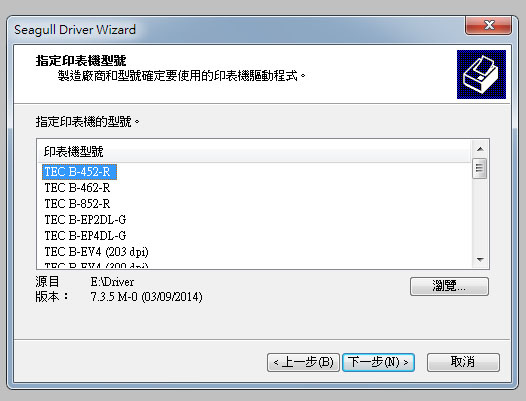
36.請選擇連接埠
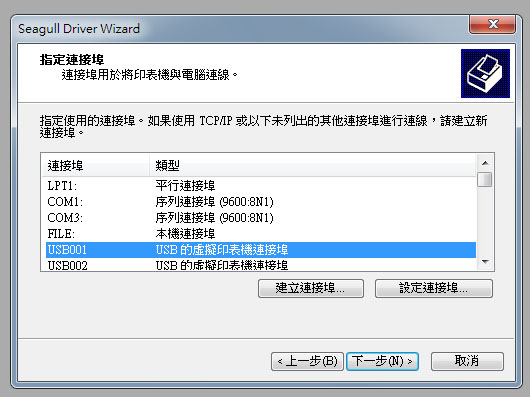
37.這裡可更改印表機名稱
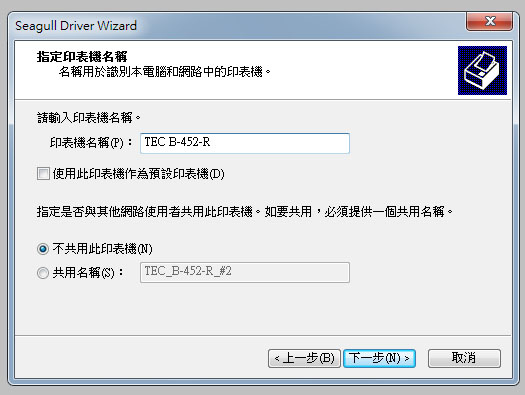
38.安裝完成