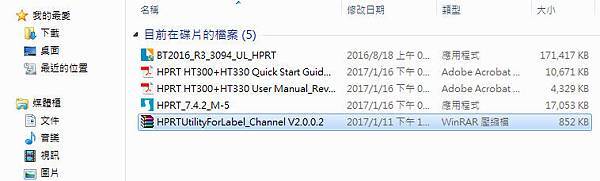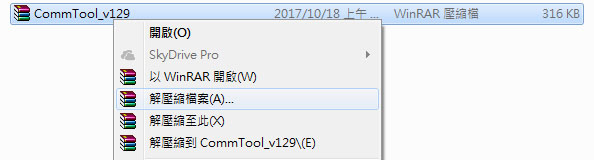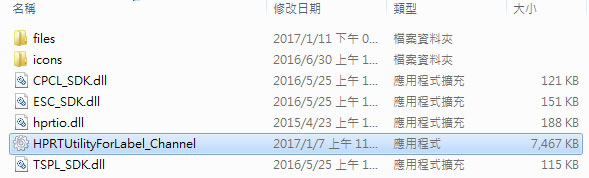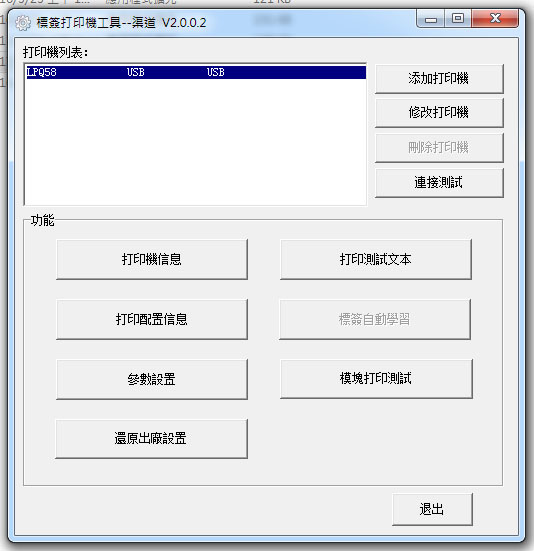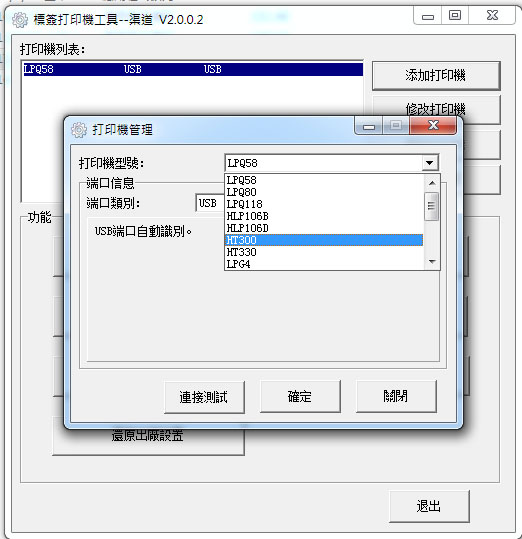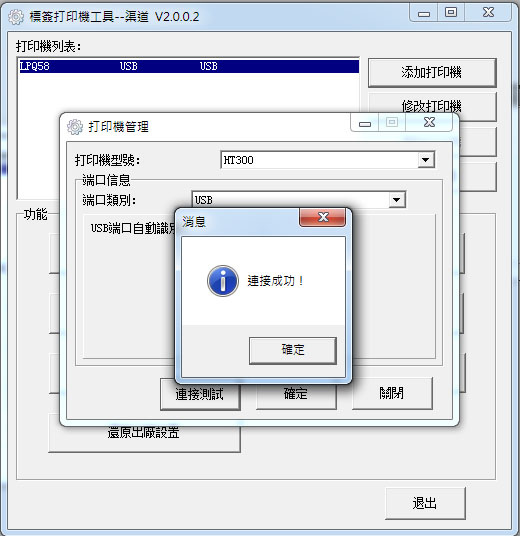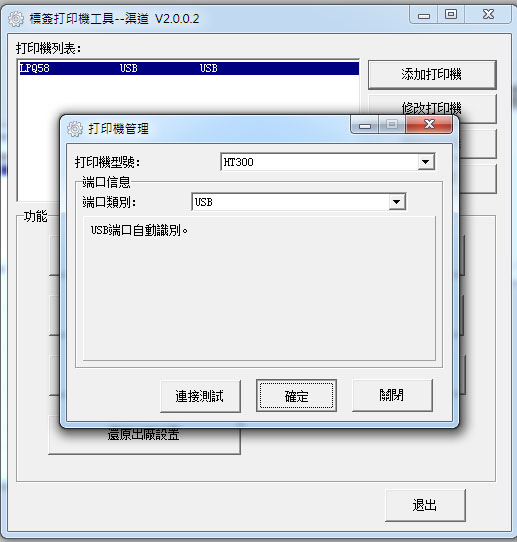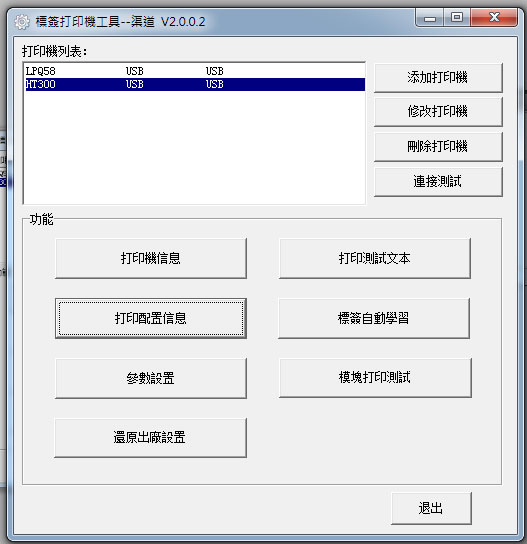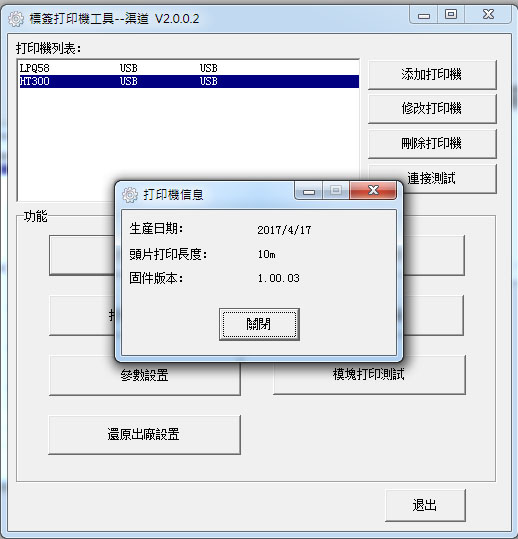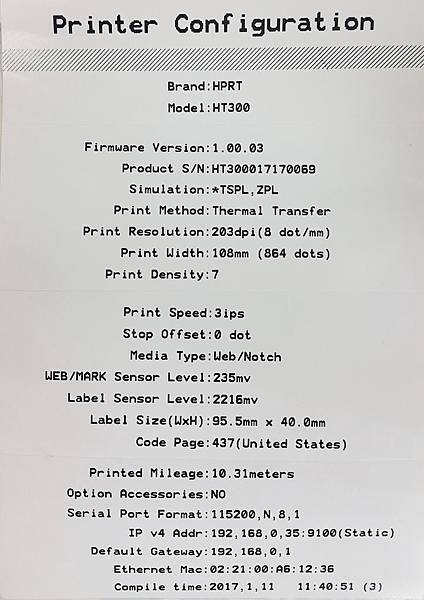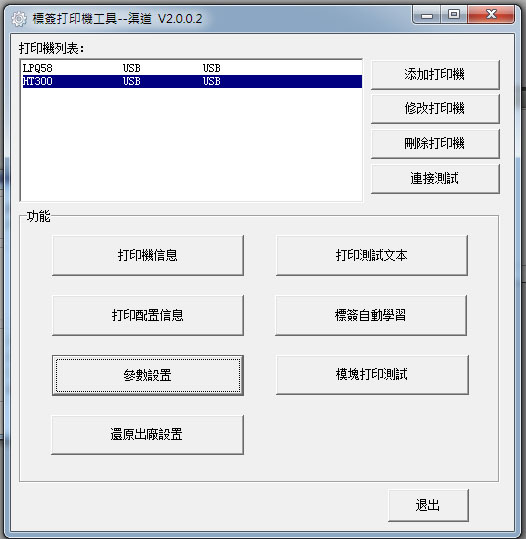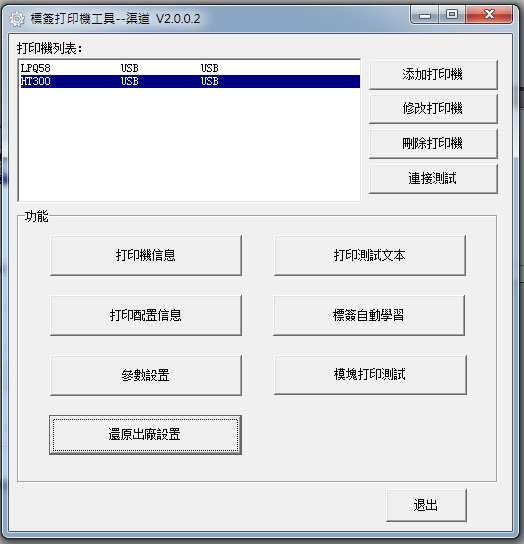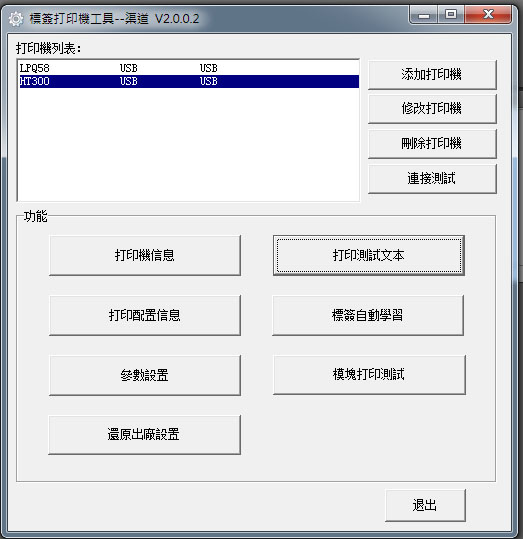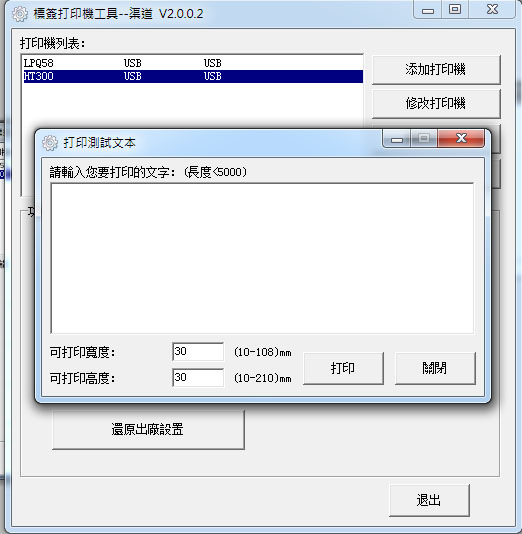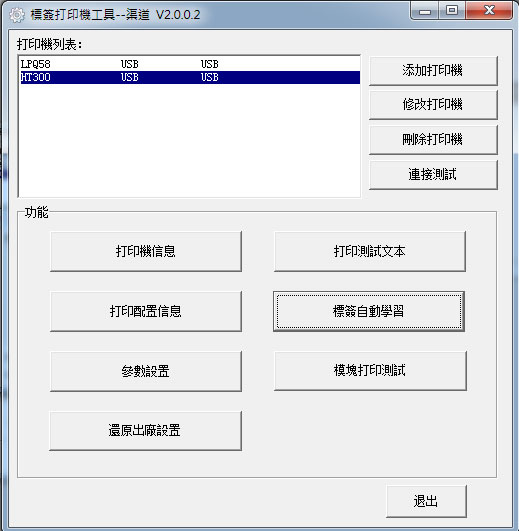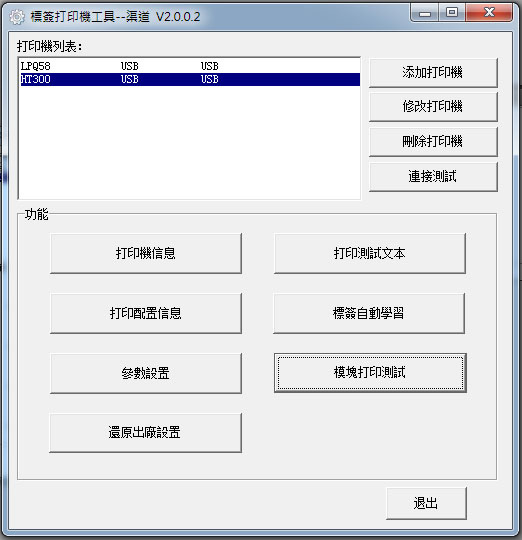- 服務與支援
- 故障排除
-
七.軟體-安裝BarTander裝不進電腦
1.缺少 NET Framework組件

請至Microsoft下載NET Framework組件
https://www.microsoft.com/zh-tw/search/result.aspx?q=framework&form=MSHOME
2.安裝BarTander直接中斷
請至Microsoft Updaet
http://www.update.microsoft.com/windowsupdate/v6/thanks.aspx?ln=zh-tw&&thankspage=5
3.其他程序中斷
-
八.軟體-使用兩排或以上排數標籤貼紙,列印時只會印中間那排出來
進入頁面設定

設定紙張
.jpg)
設定版面配置

-
九.軟體-列印上下位置有誤差
1.確認上下邊距是否為0

2.確認標籤機驅動參數是否正確

-
十.軟體-BarTender檔案格式下載後,發現印表機驅動不支援解決方法
1.發現出現以下訊息請先按選取印表機
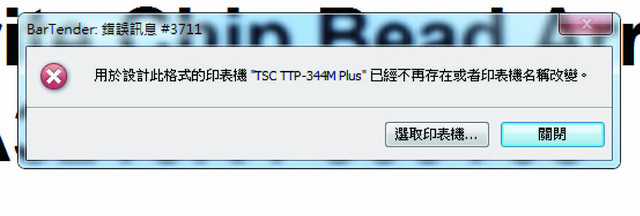
2.會出現以下畫面,請點選名稱(選取印表機)
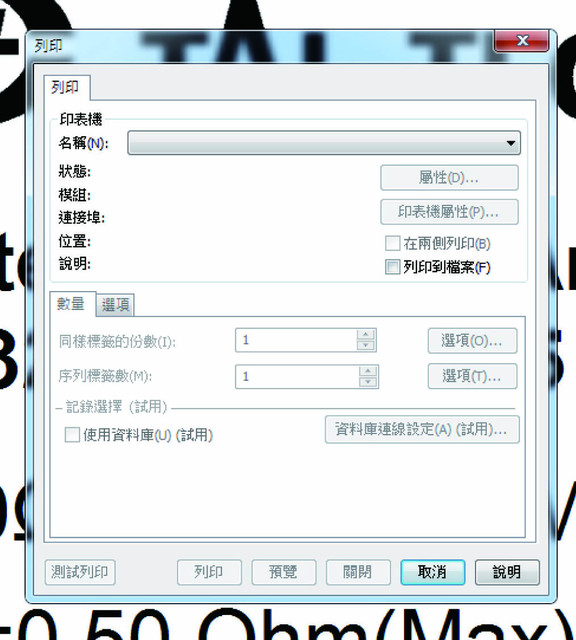
3.選擇您BarTender專用印表機
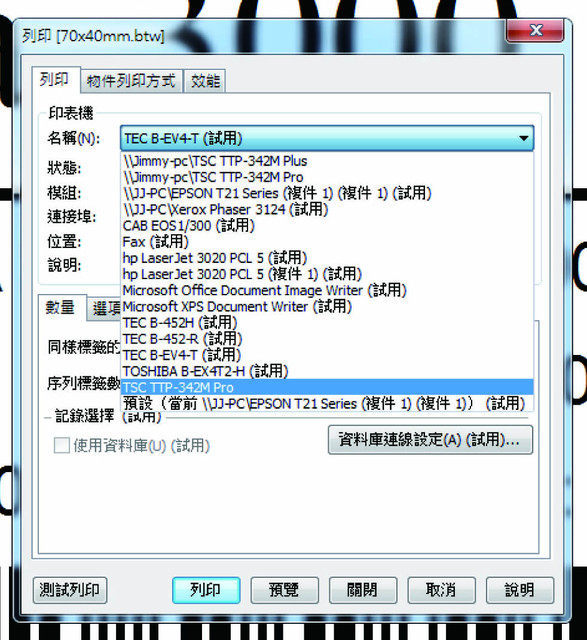
4.選擇完正確標籤印表機後檔案後按<屬性>設定機器內部
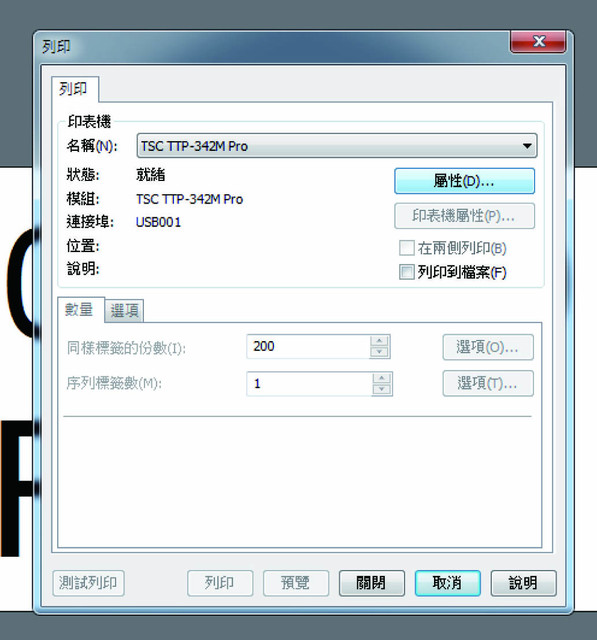
5.點選<標籤樣式>修改方式.類型.列印後動作三個選項
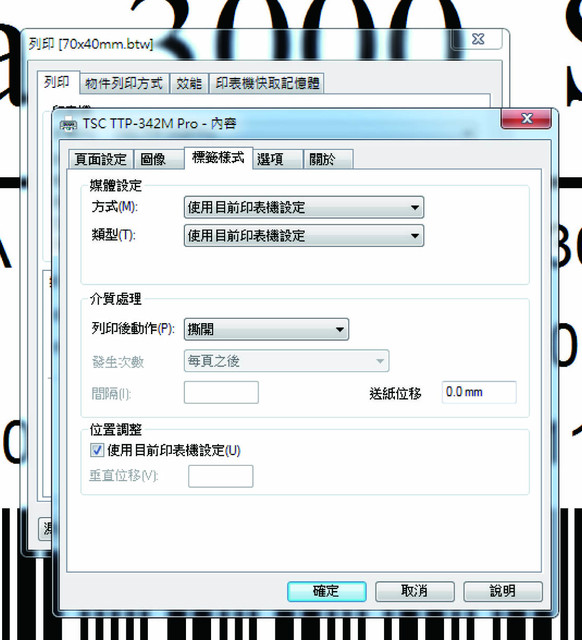
<方式>請選擇感熱轉印.
<類型>請選擇
普通貼紙請選擇間隔式標籤或傳遞
透明貼紙請選擇標記式標籤或反射.
<間隔高度>請選擇3mm
<列印後動作>選擇撕開
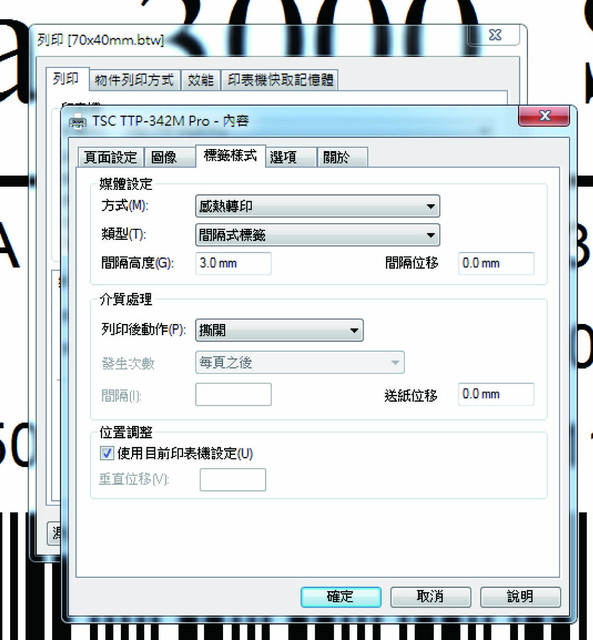
6.選項裡面可以調整速度及溫度(明暗度)
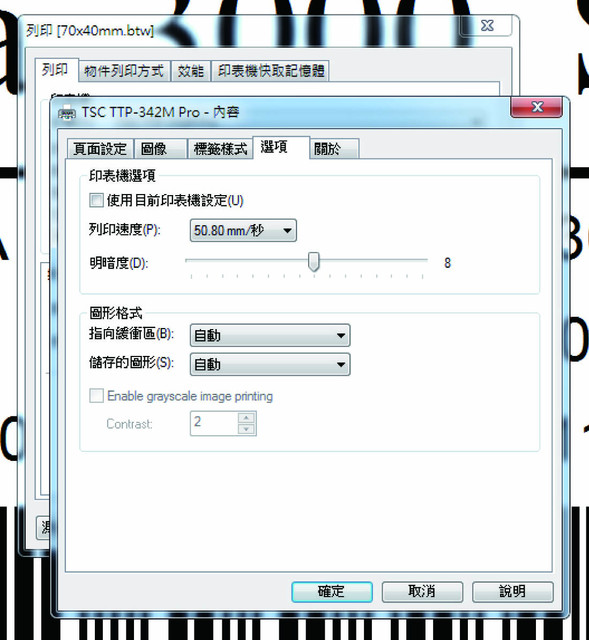
7.如出現版本不一樣請先開啟試用功能
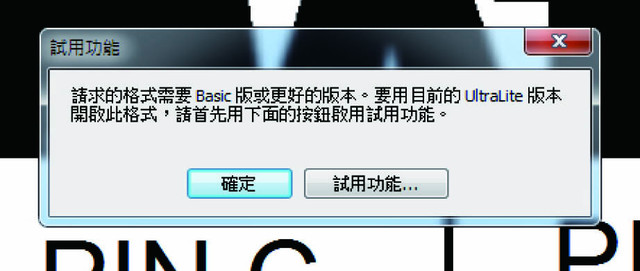
8.請把啟用試用功能打勾
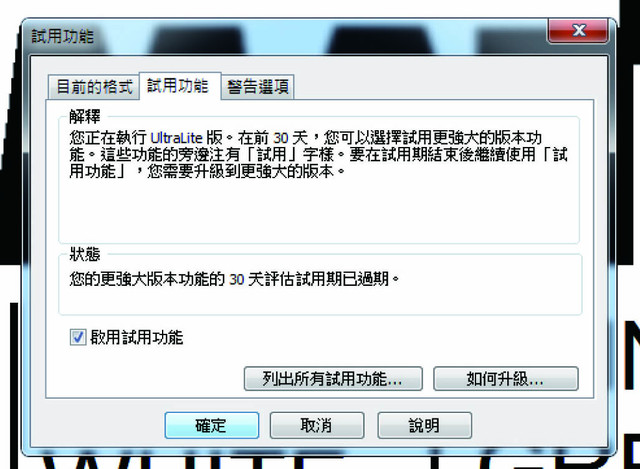
9.然後選擇正確的標籤機
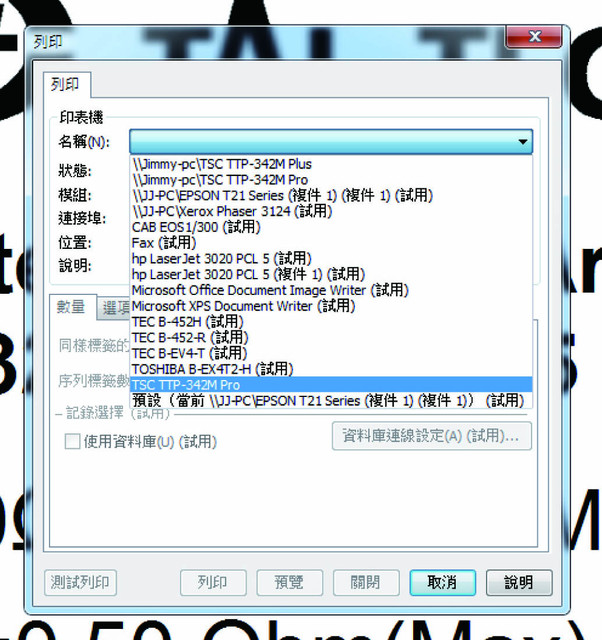
10.點屬性進去標籤樣式調整
<方式>請選擇感熱轉印.
<類型>請選擇
普通貼紙請選擇間隔式標籤或傳遞
透明貼紙請選擇標記式標籤或反射.
<間隔高度>請選擇3mm
<列印後動作>選擇撕開
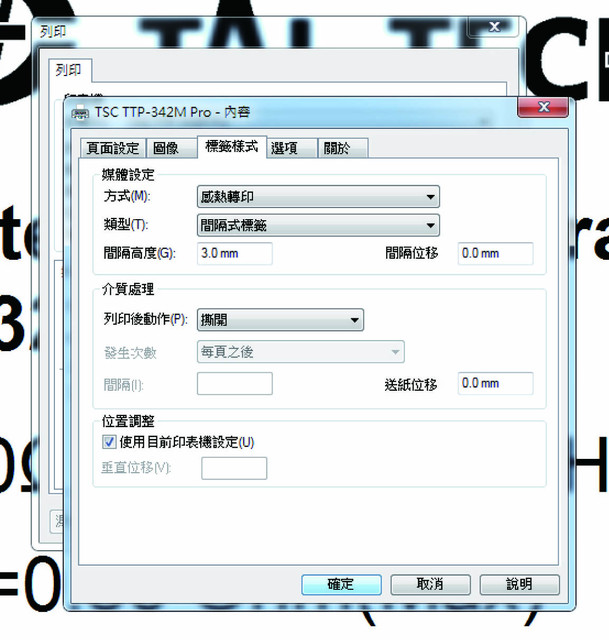
11.選項裡面可以調整速度及溫度(明暗度)
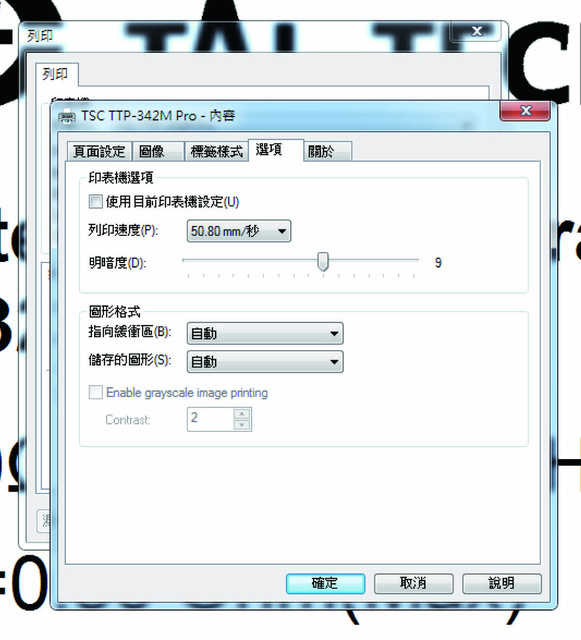
12.設定完畢後再去按說明->試用功能
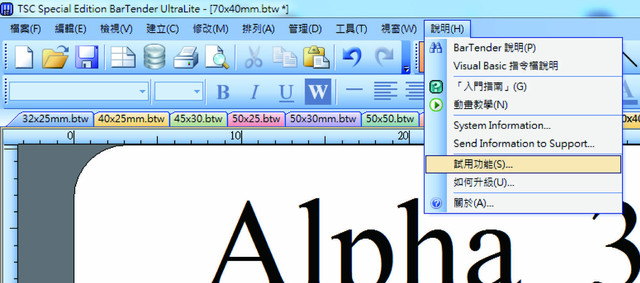
13.把試用功能關閉
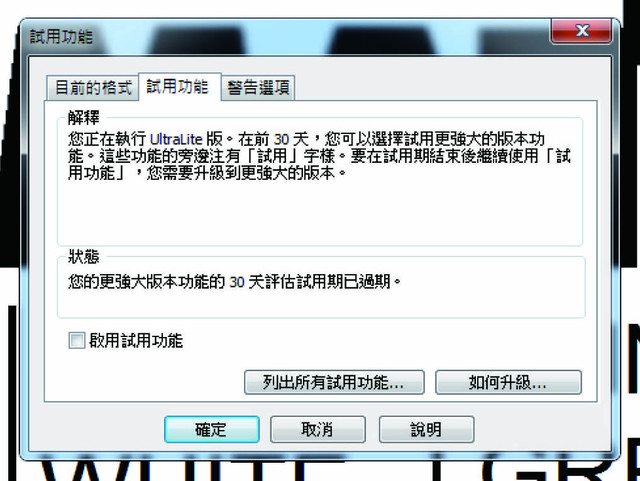
-
十一.機器-標籤機,條碼機,機器端與電腦端連接埠和連接線介紹
以標籤機EV4T-TS的連接孔做示範介紹

電腦主機版連接孔介紹

機器端LPT1、PRINTER PORT、電腦印表機連接埠放大圖

機器端COM1、RS232 9PIN、連接埠放大圖

機器端USB 2.0、連接埠放大圖

機器端LAN網路線、連接埠放大圖

LPT1、PRINTER PORT、電腦印表機連接線放大圖



LAN網路線放大圖



COM1、RS232 9PIN連接線放大圖


USB 2.0連接線放大圖


電源線放大圖

電源供應器和電源線放大圖

-
十二.軟體機器-EP-4205(HT-300)簡易故障排除說明
ELITO EP-4305(HT-330)簡易故障排除
1.在光碟片裡面找到一個
的壓縮檔 2.把他COPY到桌面或任意地方.後按滑鼠右鍵選擇解壓縮檔案
3.解壓縮後點擊檔案
4.選擇
這個執行檔 5.開啟後會出現一個視窗
注意連結的機型當然不是我們的機型要另外連結
請點選<添加打印機>
6.請選擇需要的機型HT330
7.選好後可以點選<連接測試>看是否有連接
8.選擇完畢後可以按<確定>離開
9.點選<打印機信息>
10.會出現本機出廠日期及印字頭寬度還有韌體版本.
11.點選<打印配置信息>
12.機器會自動列印.此台機器所有的參數及狀況(如.列印長度.及網路IP)
13.點選<參數設置>
14.會出現控制機器參數選項如沒必要請勿任意調整
15.點選<還原出廠設定>
會把機器所有參數還原至出廠狀況(此時電腦會要求重新安裝印表機驅動)
16.點選<打印測試文本>
17.可以在這裡自行輸入文字做測試列印
18.點選<標籤自動學習>這功能很重要
如果機器感應不到貼紙與碳帶一直跑或一直亮紅燈
可點選此功能機器會自動偵測紙張與碳帶(自我校正)
19.點選<模塊打印測試>
20.機器會印出色塊可以觀看品質及印字頭是否斷線
恭喜開始列印